개요
네이버 아이피를 직접 입력하여 접속하는 사람들은 한명도 없을 것입니다.
왜냐하면 외우기도 힘들 뿐더러 아이피를 알아야할 이유도 없기 때문입니다.
이러한 행위는 마치 전화번호와 같습니다.
전화번호를 특정 이름에 매칭하여 저장하고 전화를 걸고 싶을때 특정 이름으로 거는 행위와 같기 때문입니다.
이처럼 전화번호의 특정한 이름으로 저장하기 위해서는 도메인 네임이 필요합니다.
naver.com 과 같은 이름을 말하는 것입니다.
이번 글에서는 도메인 네임을 얻어서 아이피에 매칭하는 방벙을 다루어볼것입니다.
도메인 네임 구매 및 주소 매핑
저는 도메인 네임을 가비아 라는 사이트에서 구매하였습니다.
구매대행 사이트는 여러개가 있으며 그중 마음에 드시는거 하시면 됩니다.
웹을 넘어 클라우드로. 가비아
그룹웨어부터 멀티클라우드까지 하나의 클라우드 허브
www.gabia.com

처음 홈페이지에서 원하는 도메인을 검색합니다.

그럼 이렇게 주르륵 주르륵 나오게 되는데
원하는 도메인을 선택하여 구입을 진행하시면 됩니다.
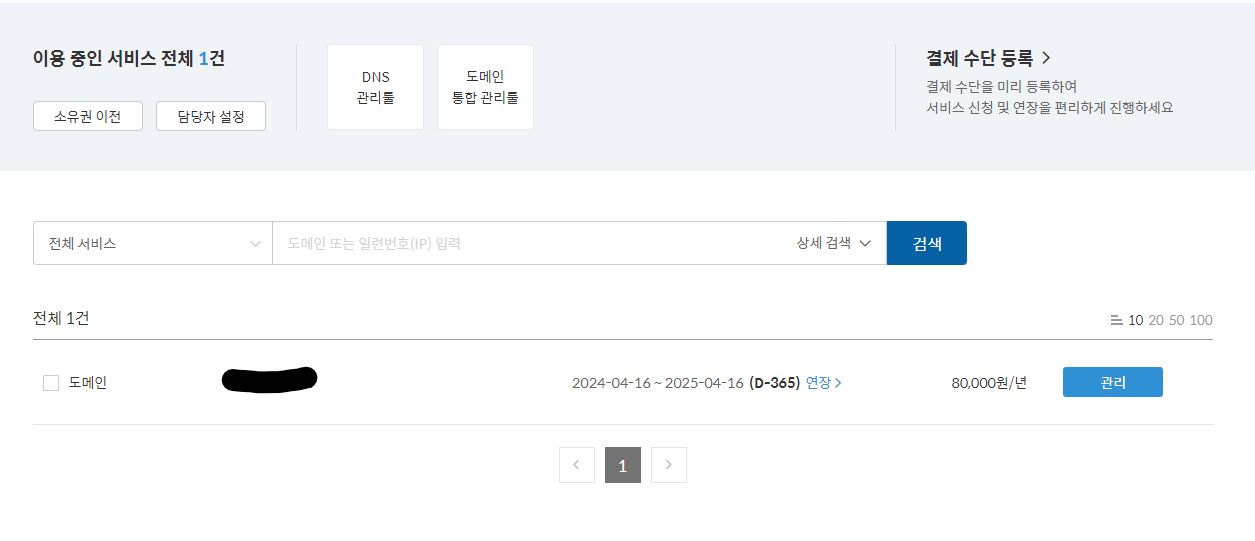
구입을 진행하였으면
MY 가비아 => 서비스 관리 => DNS 관리툴을 클릭해 줍니다.

관리툴에 들어오시게 되면 이러한 화면을 보실 수 있습니다.
여기서 구입한 도메인을 클릭하고 DNS 설정을 눌러줍니다.

DNS 설정에서
타입 A
호스트 www
값/위치 IP 주소 를 입력해 줍니다.
포트포워딩 설정
DNS 에 IP를 매핑하였으면 이제 포트포워딩을 설정해야합니다.
포트포워딩은 본인들이 사용하는 공유기 회사에 따라 다를수 있습니다.
저는 TP-Link 를 사용하기 때문에 TP-Link를 기준으로 작성해 보겠습니다.

TP-Link 에 접속하신후
Advanced => NAT Forwarding 에 들어가셔서
Add 버튼을 클릭합니다.
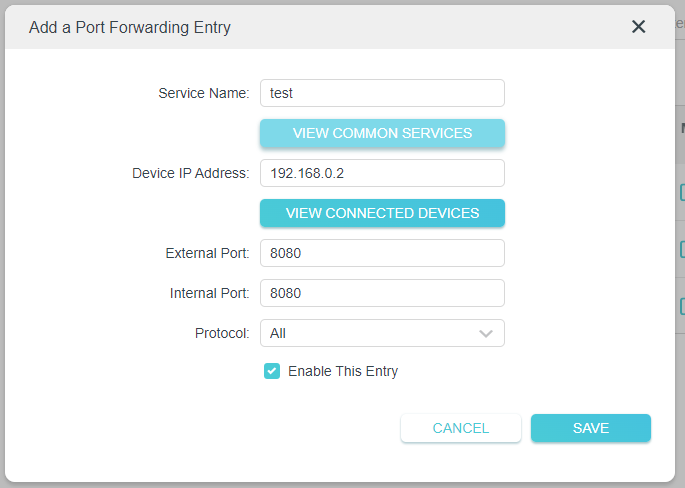
버튼을 클릭하면 Entry 폼이 나오게 되는데
Service Name: 해당 포트의 서비스 이름을 적어주시면됩니다. (아무거나 입력하셔도 됩니다.)
Device IP Address: 해당 장치의 아이피 주소입니다.
cmd 에서 window 의 ipconfig 나 linux의 ifconfig 등을 입력하여 확인가능합니다.
External Port: 외부 포트입니다.
Internal Port: 내부 포트입니다.
만약 위와 같이 설정하였으면
www.ip주소:8080 을 입력하게 되면 내부의 8080포트에 연결된다는 의미입니다.
Protocol 은 쓰임에 따라 다르게 설정하게 됩니다.
현재 테스트용 이므로 All 로 설정하겠습니다.

추가를 하시게 되면 목록이 하나 생겨난 것을 보실 수 있습니다.
테스트
그럼이제 도메인 네임과 포트를 입력하여 웹페이지에 접근해보겠습니다.
저는 젠킨스를 8080포트에 띄워둔 상태입니다.
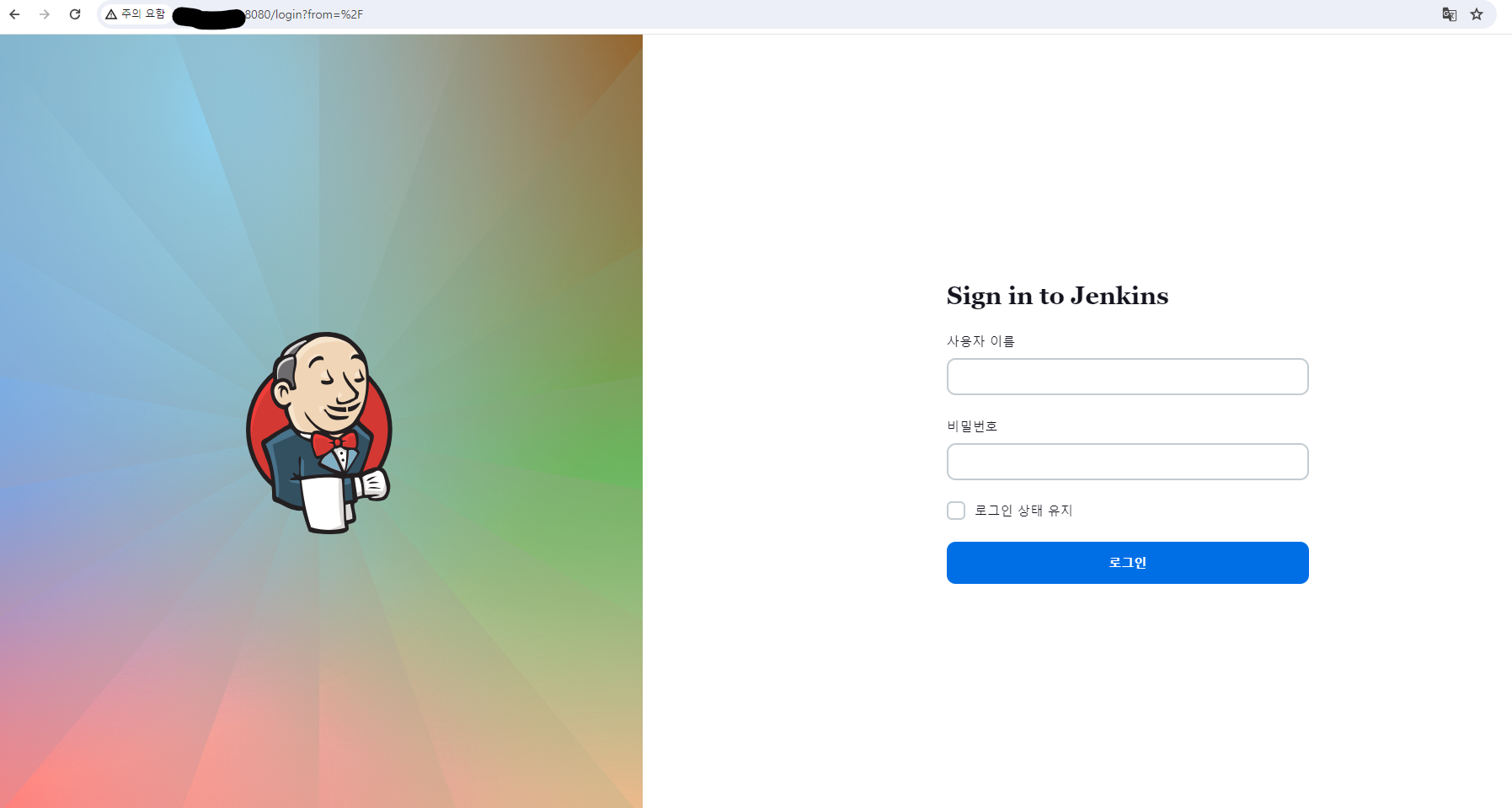
주소를 가렸지만 192.168.0.1 과 같은 아이피가 아닌 도메인 네임으로 접속하였는데
정상적으로 동작하는것을 보실 수 있습니다.